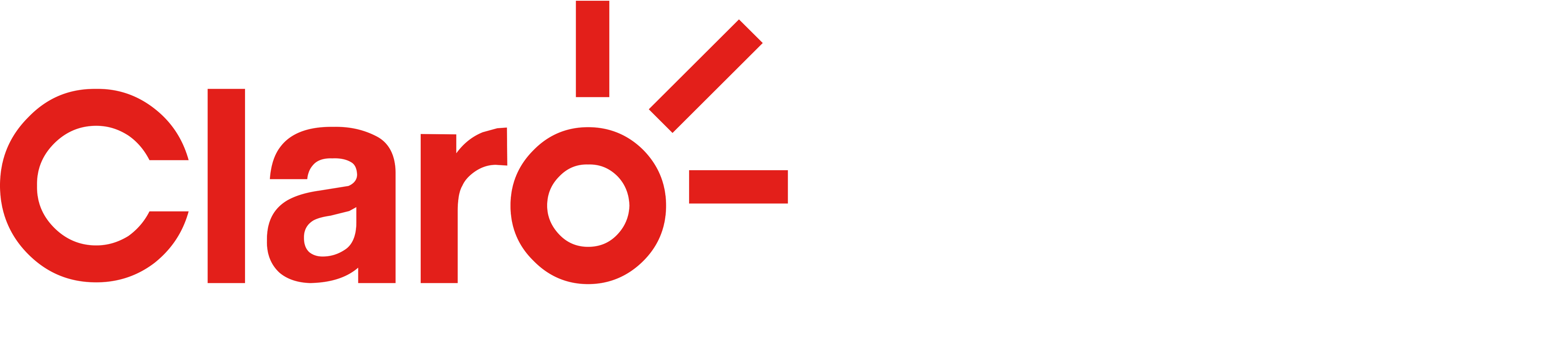Si presentas algunos problemas con la conectividad y funcionalidad de Zoom, la famosa aplicación de videollamadas y conferencias en línea, no te preocupes, porque te vamos a mostrar varias soluciones para poder solucionar estos contratiempos dentro de la aplicación.
5 Formas de arreglar los errores más comunes de Zoom
1. Revisa el estado de las funciones de Zoom.
Para poder revisar las funciones y el estado de Zoom, es necesario que entres a la página dedicada a dar los reportes del estado de Zoom, justo en este enlace status.zoom.us/. En la parte inferior de la página encontrarás detalles sobre el estado de Zoom, reportes del equipo de Zoom donde te mostrarán cuáles funciones están operacionales y cuáles tienen limitaciones.
2. Revisa la calidad de la conexión a Internet
Una de las principales razones por las cuales la conectividad puede fallar al estar usando Zoom, u otras aplicaciones de videollamadas, tiene que ver con fallas en la conexión a Internet. Para poder revisar que tu equipo reciba correctamente la señal a internet y poder utilizar Zoom de forma ideal, puedes checar la intensidad de la misma dentro de varias páginas dedicadas a mostrarte el rendimiento de tu Internet en ese momento. Haz un test sencillo de tu conexión a Internet dentro de aplicaciones como Speedtest u otras que te ayudan a medirla. (Cabe destacar que el rendimiento depende del paquete de internet que tengas contratado con tu proveedor).
3. Desinstala la app y vuelve a instalarla
Si ya revisaste las dos opciones anteriores y el problema persiste, puedes probar con esta. Puede estar pasando que alguna actualización de Zoom esté causando algún tipo de conflicto con el software de tu equipo, por lo que desinstalar la aplicación y volver a instalarla en tu dispositivo puede ayudar a corregir esos errores. Tendrás que volver a iniciar sesión, pero es mejor que no funcione correctamente. Antes de reinstalar Zoom asegúrate de borrar el caché de tu equipo, para que los archivos antiguos no afecten la nueva instalación. Es un proceso sencillo. Únicamente requiere:
- Ir a ajustes de tu dispositivo >> Aplicaciones.
- Seleccionar Zoom >> Almacenamiento.
- Dentro de almacenamiento elegir la opción que dice “eliminar caché”.
4. Revisar los permisos y ajustes de la app
Otra de las razones por las que Zoom pueda estar fallando en tu dispositivo es porque no les estás otorgando los permisos necesarios para que funcione correctamente. Para esto debes ir a Ajustes>>aplicaciones>>Zoom.
Una vez dentro de Zoom, debes elegir la opción que te indica los accesos que les estás permitiendo a la aplicación. Cambia los necesarios para que Zoom pueda funcionar de manera correcta en tu dispositivo. De igual manera, asegúrate que tu dispositivo no esté trabajando con ‘ahorro de energía’, o que Zoom se esté ejecutando como ‘aplicación en segundo plano’. Estas configuraciones pueden estar afectando el rendimiento de Zoom.
5. Buscar alguna alternativa a Zoom
Si de plano Zoom no funciona correctamente en tu dispositivo, puedes probar con otras aplicaciones que hacen exactamente lo mismo que Zoom. Las alternativas a Zoom pueden ser: Skype, Google Teams, Microsoft Teams, entre otras. Siempre es bueno tener una segunda opción para cuando Zoom empiece a fallar.
¿Cómo instalar Zoom de forma rápida y sencilla en cualquier dispositivo?
Finalmente te presentamos un tutorial de como descargar e instalar Zoom en el dispositivo que elijas.
Si te encuentras en un ordenador:
- Entras a Google y en el buscador, escribes Zoom.
- Eliges la opción que dice ‘Download’.
- Seleccionas la opción que mejor te convenga dependiendo del navegador que estés usando, así como de tu computadora.
Si estás en un dispositivo móvil.
- Entras a la tienda de apps de tu dispositivo móvil. Ya sea Playstore para Android, Appstore para IOS o AppGallery para Huawei.
- Buscas ‘Zoom’.
- Da click en descargar y tu dispositivo se encargará de descargarlo e instalarlo.
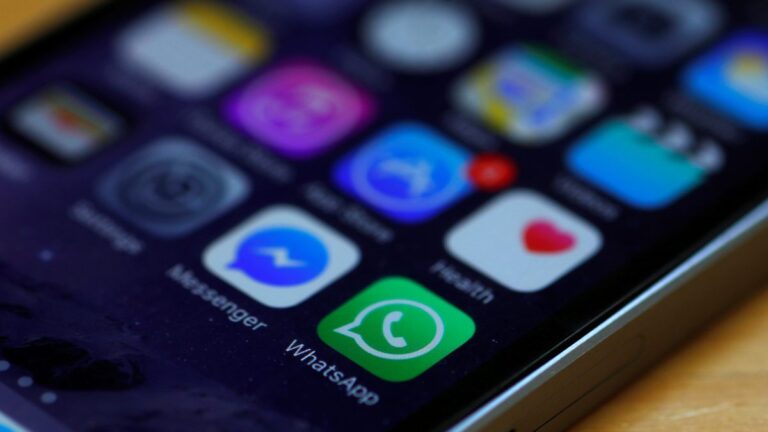
Tecnología
WhatsApp Plus agosto 2023: Cómo descargar gratis la nueva APK color azul

Tecnología
¿Cómo limpiar las bocinas de mi teléfono celular? Paso a paso para hacerlo uno mismo